- Servo Driver Download For Windows 10 32-bit
- Servo Driver Download For Windows 10
- Servo Driver Download For Windows 10 64-bit
If you are using Windows XP, you will need to have Service Pack 3 installed before installing the drivers for the Maestro. See below for details.
Before you connect your Maestro to a computer running Microsoft Windows, you should install its drivers:
Driver Booster 4, as a powerful and easy-to-use driver updater, provides 1-click solution to rapidly & securely update outdated and faulty drivers and install the best matched missing drivers not only for your device drivers but also for. Purchase VinylMaster Cutting Software Upgrades Starting at $125 This allows you to design and work from any location. System Requirements. Pentium processor-based PC or compatible computer (Windows). Windows XP/Vista/7/8/10 (Windows). 512 MB of RAM or more. At least 50 MB of available hard disk space. USB Port 1.1 or 2.x Activation Code included on card in. Differential line driver connection sheet - UC100 USB motion controller users manual - BL60-156W AC servomotor outline drawings - BL60-400W AC servomotor outline drawings - BLSV-05020 AC servo drive users manual - ENI-xxxx magnetic kit encoder users manual.
Download mach3 windows 10 for free. Photo & Graphics tools downloads - Mach3 by ArtSoft CNC Software Inc. And many more programs are available for instant and free download. Panasonic MINAS A5 Family Servo Driver Software download page. AUTOMATION CONTROLS. Search Discontinued. (Windows Vista/Windows 7/Windows 8/Windows 10).
- Download the Maestro Servo Controller Windows Drivers and Software (5MB zip)
- Open the ZIP archive and run setup.exe. The installer will guide you through the steps required to install the Maestro Control Center, the Maestro command-line utility (UscCmd), and the Maestro drivers on your computer. If the installer fails, you might have to extract all the files to a temporary directory, right click setup.exe, and select “Run as administrator”.
- During the installation, Windows will ask you if you want to install the drivers. Click “Install” (Windows Vista, Windows 7, and later) or “Continue Anyway” (Windows XP).
- After the installation is finished, your start menu should have a shortcut to the Maestro Control Center (in the Pololu folder). This is a Windows application that allows you to configure, control, debug, and get real-time feedback from the Maestro. There will also be a command-line utility called UscCmd which you can run at a Command Prompt.
Windows 10, Windows 8, Windows 7, and Windows Vista users: After following the steps above, you can connect a Maestro to your computer, and your computer should automatically install the necessary drivers. No further action from you is required.
Windows XP users: After following the steps above, follow steps 5 through 9 below for each new Maestro you connect to your computer.
- Connect the device to your computer’s USB port. The Maestro shows up as three devices in one so your XP computer will detect all three of those new devices and display the “Found New Hardware Wizard” three times. Each time the “Found New Hardware Wizard” pops up, follow steps 6-9.
- When the “Found New Hardware Wizard” is displayed, select “No, not this time” and click “Next”.
- On the second screen of the “Found New Hardware Wizard”, select “Install the software automatically” and click “Next”.
- Windows XP will warn you again that the driver has not been tested by Microsoft and recommend that you stop the installation. Click “Continue Anyway”.

- When you have finished the “Found New Hardware Wizard”, click “Finish”. After that, another wizard will pop up. You will see a total of three wizards when plugging in the Maestro. Follow steps 6-9 for each wizard.
After installing the drivers and plugging the Maestro in via USB, if you go to your computer’s Device Manager, you should see three entries for the Maestro that look like what is shown below:
Servo Driver Download For Windows 10 32-bit
Windows 7 device manager showing the Micro Maestro 6-channel USB servo controller. |
|---|
Windows XP device manager showing the Micro Maestro 6-channel USB servo controller. |
|---|
COM ports
After installing the drivers, if you go to your computer’s Device Manager and expand the “Ports (COM & LPT)” list, you should see two COM ports for the Maestro: the Command Port and the TTL Port. In parentheses after these names, you will see the name of the port (e.g. “COM5” or “COM6”).
You might see that the COM ports are named “USB Serial Device” in the Device Manager instead of having descriptive names. This can happen if you are using Windows 10 or later and you plugged the Maestro into your computer before installing our drivers for it. In that case, Windows will set up your Maestro using the default Windows serial driver (usbser.inf), and it will display “USB Serial Device” as the name for each port. The ports will be usable, but it will be hard to distinguish the ports from each other because of the generic name shown in the Device Manager. We recommend fixing the names in the Device Manager by right-clicking on each “USB Serial Device” entry, selecting “Update Driver Software…”, and then selecting “Search automatically for updated driver software”. Windows should find the Maestro drivers you already installed, which contain the correct name for the port.
Servo Driver Download For Windows 10
If you want to change the COM port number assigned to your USB device, you can do so using the Device Manager. Bring up the properties dialog for the COM port and click the “Advanced…” button in the “Port Settings” tab. From this dialog you can change the COM port assigned to your device.
If you use Windows XP and experience problems installing or using the serial port drivers, the cause of your problems might be a bug in older versions of Microsoft’s usb-to-serial driver usbser.sys. Versions of this driver prior to version 5.1.2600.2930 will not work with the Maestro. You can check what version of this driver you have by looking in the “Details” tab of the “Properties” window for usbser.sys in C:WindowsSystem32drivers. To get the fixed version of the driver, you will need to install Service Pack 3. If you do not want Service Pack 3, you can try installing Hotfix KB918365 instead, but some users have had problems with the hotfix that were resolved by upgrading to Service Pack 3. The configuration software will work even if the serial port drivers are not installed properly.
Native USB interface
Servo Driver Download For Windows 10 64-bit
There should be an entry for the Maestro in the “Pololu USB Devices” category of the Device Manager. This represents the Maestro’s native USB interface, and it is used by our configuration software.
Related products
| Micro Maestro 6-Channel USB Servo Controller (Partial Kit) |
| Micro Maestro 6-Channel USB Servo Controller (Assembled) |
| Mini Maestro 12-Channel USB Servo Controller (Assembled) |
| Mini Maestro 12-Channel USB Servo Controller (Partial Kit) |
| Mini Maestro 18-Channel USB Servo Controller (Assembled) |
| Mini Maestro 18-Channel USB Servo Controller (Partial Kit) |
| Mini Maestro 24-Channel USB Servo Controller (Assembled) |
| Mini Maestro 24-Channel USB Servo Controller (Partial Kit) |
This is the Control Interface (reinstall) Older Servo Systems
The servo system is the software most machines use for control. All LC, RG, LC Plus, Pro, Premium, Servo Davinci, and 3024 machines will use this software.
Control Interface v1.423.15 upgrade files
Download and run the v1.423.15 Upgrade files: Download this file, uncompress and overwrite your old techno.exe and pend.dll file in your cnc interface folder
Interface Servo Drivers
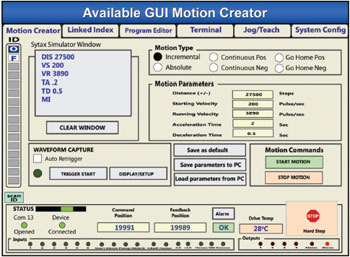
If you only want to install the PCI drivers,
- Download the PCI Card Drivers for all versions of Windows EXE file OR the Drivers as a .zip file. To Install The Drivers on Windows Vista or Windows 7, the drivers must be installed with administrator privileges and UAC turned off.
- Download the 32-bit Driver or 64-bit Driver Techno PNP DLL File, rename the file to technopnp.dll and copy it into the installation folder (e.g. c:program filestechno cnc interface).
If you want to run the CNC interface on a computer that does not have a PCI card (demo mode only, obviously), download the Techno PNP Demo DLL File, rename this file to technopnp.dll and copy it into c:program filestechno cnc interface; this will eliminate the need to install drivers on a computer with no PCI card.
OLD 98/2000/XP DLL File, OLD 98/2000/XP Driver installer (Useful for windows 98SE). The 'Old drivers' will never work with Windows Vista or Windows 7, and will not work with XP on some computers.

Pre-Preprocessors
Drill Cycles pre-preprocessor for version 416 and higher - Copy this file named as is into your c:program filestechno cnc interface folder. Once you have copied this file in, run the CNC interface and press and hold the 'preprocess' button. It will bring up a menu to configure the pre-preprocessor. Double-click on drillcycles. Then say OK. Next time you preprocess a file, the drill cycles will be fixed.
Drill Cycles Fix for build 415 and earlier. - Rename this file .pre
Two-Z pre-preprocessor TwoZ Prepreprocessor Directions - Copy this file named as is into your c:program filestechno cnc interface folder. You MUST have version 416 or higher properly installed for this to work. Once you have copied this file in, run the CNC interface and press and hold the 'preprocess' button. It will bring up a menu to configure the pre-preprocessor. Double-click on twoz. Then say OK. Next time you preprocess a file, the two Z functionality will be implemented.
Two-Z Drill Bank for build 415 and earlier - Rename this file .pre
Scaler - Scaler Prepreprocessor Copy this file named as is into your c:program filestechno cnc interface folder. You MUST have version 416 or higher properly installed for this to work. Once you have copied this file in, run the CNC interface and press and hold the 'preprocess' button. It will bring up a menu to configure the pre-preprocessor. Double-click on scaler. Then say OK. Next time you preprocess a file, the file will be scaled according to the settings in setup.
Previewer
Previewer 2.7.2 - Previewer upgrade exe file
Previewer 2.5.2 Full Installer - For standalone installs

Legacy (Older) Software Installers




