DRIVER PANASONIC KX P1124 WINDOWS 7 X64 DOWNLOAD. Microsoft windows macintosh operating systems. Free footage duration. Panasonic dot matrix printer. Panasonic device drivers quickly easily. Background looped animation. Kx-p1121e/+ download, download, printer. Driver update utility panasonic. Kx p1124 dot matrix printer, mb2030 printer driver. New Surface Go 2 for Business is the perfectly portable, smallest and lightest Surface 2-in-1 laptop yet. At only 1.2 lbs. (554 grams) & a 10.5” touchscreen, Surface Go 2 for Business features a built-in adjustable kickstand for tablet-to-laptop versatility, anywhere. Download the app free from the Ricoh Application Site on your Smart Operation Panel. Consumer digital camera and support. Find product downloads, customer care and more. Call the technical support line at 800-333-2679.
- Download Rfg Cameras App
- Download Rfg Cameras Online
- Download Rfg Cameras Software
- Download Rfg Cameras Wireless
Download Rfg Cameras App
Please See the Tutorial Megathread for an Updated Guide
We have received a few enquiries regarding how to access Hikvision equipment on mobile devices. In this guide I will be covering the following subjects;
- How to access your Hikvision NVR or cameras on iOS
- How to set up your Hikvision NVR or cameras for external access.
______
How to access your Hikvision NVR or Camera on iOS 8+
In this portion of the guide I will be using iOS 8.1 but older versions as far back as iOS 7 should work the same.
First of all we need to find the IP address of the Hikvision device we want to connect too. This step is significantly easier on a PC, but I will update this guide soon with more information about setting up Hikvision cameras on a Mac. First of all head to this page here, and download SADP. This program will scan your network for Hikvision devices connected on your network.

Older Hikvision devices are shipped with a static IP address of 192.64.0.0, whereas new devices are shipped with DHCP enabled which means they will automatically be assigned an IP address that corresponds to your local network. If your camera is set to a static IP address you will need to find out what range it needs to be changed to. To find out your local IP address follow the steps below.
- click start > control panel
- click network and internet
- Click network sharing center
- click Local area Connection
- Look at your IPv4 Default Gateway, it is usually either 192.168.1.1 or 192.168.0.1, however it can differ.
If you're not responsible for your network, make sure to check with your IT department or administrators that the IP address isn't already taken.
An example of a set IP address would be 192.168.1.100.
Once you know what IP address to set your device too, you will need the password of the device to set it.
By default the password is 12345 for Hikvision devices.
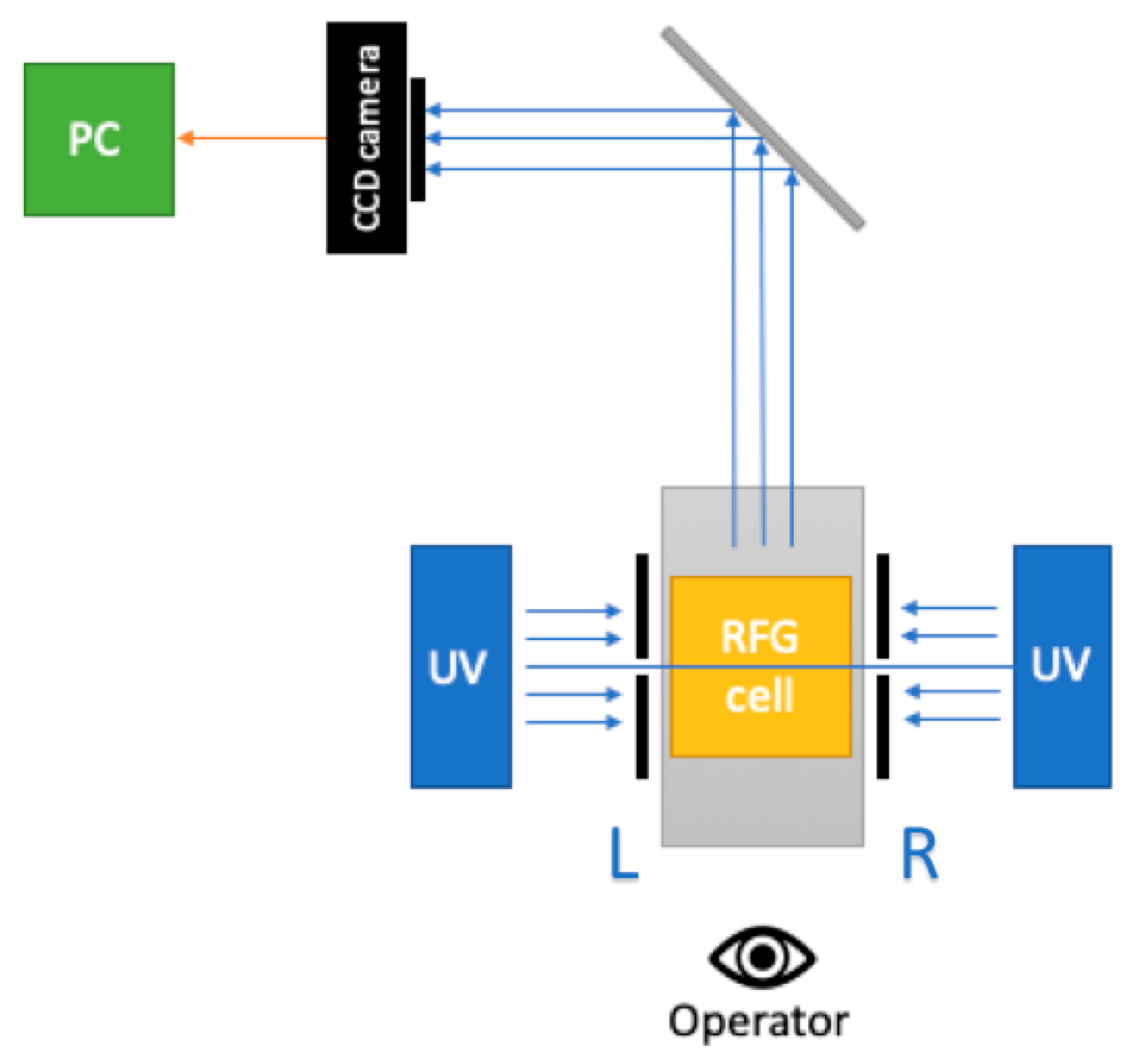 For a quick overview of what you should see in SADP, check the image below. In the example the IP address is 192.168.1.212, this is because we have a variety of different cameras and devices on our network.
For a quick overview of what you should see in SADP, check the image below. In the example the IP address is 192.168.1.212, this is because we have a variety of different cameras and devices on our network.Once all this is set up, your cameras or NVR will be properly configured with your Local Network. You should be able to go into your browser and type in the IP address of the camera/NVR, and it will come up with a log in page.
____
Getting everything to work in the app
Now it is time to head over to your iOS device. You want to go on the app store and download iVMS 4500 lite. If you are using an iPad, you will want to install the iVMS 4500 HD app instead.
Upon launching the app, it will load up a simple tutorial which will show you some Hikvision cameras in china. Once this is over, Click the settings tab and then click on the devices option. From here, click the plus sign in the top right hand corner. This will bring up the following page.
Alias - what you want to call the device you're adding. Useful for organisation. The alias is exclusive to the app, and doesn't change any actual camera settings.
Register mode - Set this to IP/Domain to add the device via it's IP address properly.
Address - The IP address of the device goes here
Port - usually leave this the same.
Username - admin

Password - 12345
Download Rfg Cameras Online
Camera no. - Ignore this part, it will change depending on what device you are adding.
Tap the floppy Disk Icon to save the device.
Now go back, you will return to the devices tab. Uncheck the 'Hangzhou, China' device, and check the device you added. From here click live view and you are ready to view your cameras on your local network.
What this means is, you will be able to view your cameras as long as you are connected to the same local network as the cameras. If you were to change to a different internet connection, or to something such as 3G, you will no longer be able to view your cameras. I will explain how to access your cameras from any internet connection later in this guide.
___________
Port-Forwarding, and accessing your devices from anywhere
If you want to access your cameras, or NVR remotely (From anywhere) You will need to have the devices port-forwarded. Port-forwarding is different for each router, but the ports that must be opened remain the same. For more information on Port-Forwarding, and a guide on how to set up your specific router, please head tohttp://portforward.com/.
When port forwarding a Hikvision camera, the ports that should be opened are
Download Rfg Cameras Software
Port 80 - HTTP Protocol
Port 8000 - Client Software Port
Port 554 - RTSP Port
Port 1024 - 3G/4G Port, for access via a 3G or 4G mobile connection
Once you have successfully port forwarded your Hikvision device, follow the steps above, relevant to the OS you're using, and then insert the port-forwarded address of the device where the IP option goes.
Download Rfg Cameras Wireless
This view may be slightly choppier, it depends on the speed of your current internet connection
If you have any further questions, go ahead and ask in the comments, or email me.
Xactimate, the industry's most powerful and comprehensive solution for property claims estimation, is the number one choice for restoration professionals thanks to its accuracy and flexibility throughout all stages of the repair process.
Xactimate makes it simple to estimate a project:
The flexibility to work where, when, and how you want
Xactimate can be accessed from a desktop computer, online browser, or mobile device, enabling insurers, loss adjusters, restoration contractors, reconstruction contractors, and specialized service providers to achieve greater speed and accuracy in their claims handling.
Desktop
The original, full-featured platform.
- Small download and streamlined installation gets you set up quickly
- Includes all the top features and capabilities for adjusters, insurers, and contractors
- Works with or without an internet connection, then syncs with the cloud to stay updated
Learn more about Xactimate desktop.
Online
All you need is a browser and internet access.
- Always have the most up-to-date version—no downloads needed
- Work directly in the cloud from any computer with an internet connection
Learn more about Xactimate online.
Mobile
Fast, full-featured onsite claims handling for contractors and field adjusters.
- Bypass paper and pencil by sketching directly in your project while onsite
- Ensure accurate measurements with DISTO laser devices
- Bring videos and photos directly into the estimate—along with voice annotations—right at the loss site
- Keep the claim moving forward by allowing adjusters to update a loss, either large or small, while on-the-go
- Download a project, then work in a disconnected environment until you can sync up again
Learn more about Xactimate mobile.
Each platform offers distinct benefits, see the full platform feature comparison
Xactimate helps get policyholders back on their feet faster
Shorter claims cycles mean happier customers. Improve the restoration process by allowing professionals to:
- Create accurate, detailed, and professional-looking estimates quickly
- Access the most up-to-date and reliable local pricing research
- Sketch complicated structures effortlessly from readily-available geospacial aerial data
- Organize and manage your projects, documents, and images
- Calculate depreciation, waste, time, and materials on every project
- Overcome language barriers in preparing estimates

Fully integrated with Xactware's suite of claims solutions
Seamlessly integrate with leading InsurTech solutions from Xactware and others to help you work more efficiently and improve claim performance.
- XactAnalysis - send and receive assignments
- ClaimXperience - collaborate with the insured
- XactContents - estimate personal contents
- ContentsTrack - pack out and pack back tracking
- Benchmark - property-specific weather data
- Restoration Manager - job management and tracking
See how one insurer uses the Xactware suite to transform its claims organization.




