Drivers Usb free download - Drivers For Free, CopyTrans Drivers Installer, Adaptec ASPI Drivers, and many more programs. Device Manager displays only non-Plug and Play devices, drivers, and printers when you click Show hidden devices on the View menu. Devices that you install that are not connected to the computer (such as a Universal Serial Bus USB device or 'ghosted' devices) are not displayed in Device Manager, even when you click Show hidden devices. Go to Device Manager (right click on My Computer, choose Manage and then find Device Manager in the left panel), or right click on Start Menu for Windows 10 and select Device Manager 3. Right click on the hardware device you wish to update and choose Update Driver Software. Usually, the detection and installation of device drivers happen automatically using the built-in driver library and the Windows Update service. However, sometimes, you may still need to update.

There may come a time when your Windows 10-powered machine will just not recognise a USB device. This issue has existed on Windows since the days of Windows 98, and sadly, Windows 10 also seems to have inherited the quirk. Thankfully it isn’t difficult to make your device detect your USB device. Follow the below-mentioned methods to see if your computer gains senses and stars detecting your device.
Restart
As Moss and Roy famously put it in The IT Crowd TV show, a simple restart can do wonders for you. So plug out the device, reboot the computer and plug it back in to see if anything changes.
Driver Issue
Sometimes your USB device, which is plug-and-play nature really need a set of codes, in this case known as a driver, to interact with your device. If the computer prompts you to install a driver, let it try. If it doesn’t, go to Control Panel > Printers and devices to see if there is any Unidentified USB device or Unknown device listed there. In case there is, go to its Properties and update its driver. You might again need to reboot the machine, Alternatively, you might want to visit USB device’s manufacturer website to get a driver for it.
Plug-out all other USB devices
If your newly inserted device isn’t getting read by the computer, try disconnecting other USB devices to see if anything helps. Sometimes having multiple devices on the machine may create a conflict.
Fix USB Root Hub
If the aforementioned methods still don’t make your device recognisable, you could try opening Device Manager, expanding USB Serial Bus controllers. Once there, right click on USB Root Hub and click Properties. Click on the Power Management tab and uncheck the option that says “Allow the computer to turn off this device to save power”. If there are more than one USB Root Hub listed, you will need to perform the same with every entry. Click OK and restart your computer. Plug back the USB device in and see if the computer is able to recognise it.
Try a different computer / operating system
If your USB device is still not showing up on the system, you might want to try it on any other device, and also check if it works on any other operating system. In case it does, transfer all your important files onto a different device. In case it doesn’t, we’re afraid your USB device has probably gone rogue.
Here is the answer to how do i get my computer to recognize a USB device. Try the offered troubleshooting steps if your USB drive is not detected, recognized or showing up while plugging in.
'I have an 8 GB Transcend flash drive. When I plug it in my laptop for data transfer, it is not even detected and I can not see it in My Computer. Why did this happen and is there any fix that I can try to get the USB device recognized?'
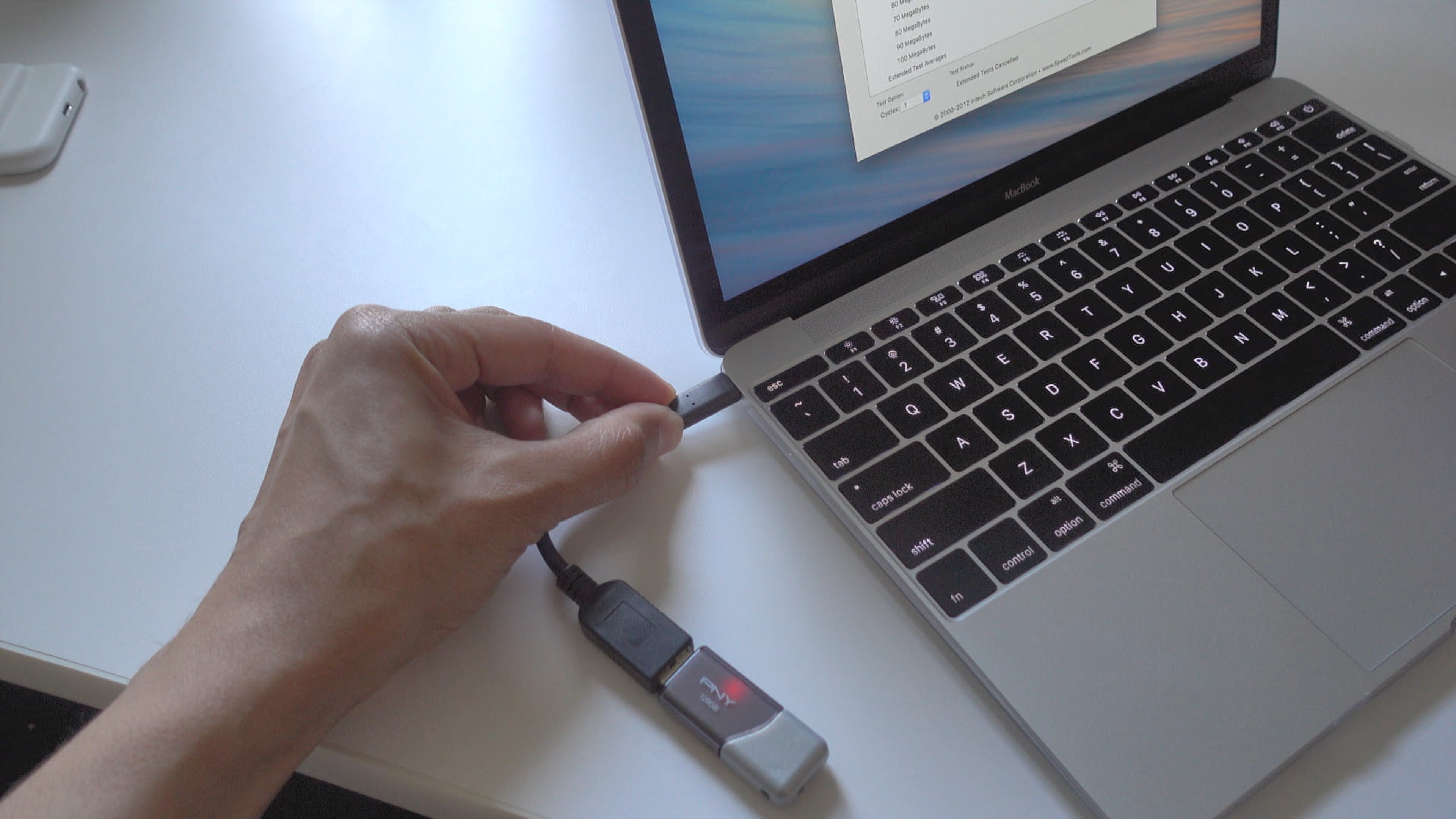
Five Steps to Get USB Recognized
Have you ever run into a similar USB device not recognized issue? The symptoms of the problem vary in different situations. You may
- Receive a USB device malfunctioned error in the lower right corner with 'The last USB device you connected to this computer malfunctioned, and Windows does not recognize it.' error message.
- See unknown USB device (device descriptor request failed) error in device manager.
- Get no error message but just find the USB drive not showing up in my Computer.
1 - Check If the USB Device is Recognized on Another Laptop.

If it is still not detected, it suggests that the USB device might be corrupted. Then you will need to check and repair disk errors.
If it is detected, move to the next step to check and fix the problem.
2 - Run Device Troubleshooter.
1) Go to Start > Control Panel > search 'troubleshooter' and then click 'Troubleshooting' > Hardware and Sound > Configure a Device.
2) Follow on-screen instruction, and click on Apply this fix if any problem is found.
This helps if USB device not recognized happens because of Windows miss other important updates hardware or due to software issues. If it doesn't work, move to step 3.
3 - Uninstall and re-install USB controllers
1) Open Device Manager.
2) Expand Universal Serial Bus controllers. Right-click a device and select Uninstall. Repeat for each device.
3) Restart your PC and your USB controllers will automatically re-installed.
Your computer will then recognize the USB device if the issue occurred because the currently loaded USB driver has become unstable or corrupted. And if the problem still exists, proceed to step 4.
4 - Disable USB selective suspend setting.
1) Click Start button, type power plan in the Search box, and then select Choose a power plan.
2) Next to your currently selected plan, select Change Plan Settings.
3) Select Change advanced power settings.
4) Select the box to expand USB Settings > USB selective suspend settings.
5) Select Plugged in, select the drop-down menu, and then select disabled.
6) If you're using a laptop, select Battery, select the drop-down menu, and then select disabled.
7) Select Apply > OK.
This method can help your computer recognize a USB device by preventing your USB external drive from powering down.
5 - Recover data and reformat the USB drive to make it recognized
These are all the troubleshooting steps that you can try to make your computer recognize a USB device. If none of them resolve your issue, our advice is to try EaseUS data recovery software to recover your data and then format the USB drive for repair.
Step 1. Run USB data recovery software.
Connect the USB flash drive to your computer and launch EaseUS USB data recovery software on your PC. Select your USB drive which marks as a removable disk, and click 'Scan' to start finding your lost files.
Drivers For Usb Ports
Step 2. Scan all lost files from USB.
EaseUS Data Recovery Wizard will thoroughly scan your USB flash drive and find all your lost data on it. After the scanning process, use the Filter feature to filter a specific file type. You can check and preview found USB files in this program.
Drivers Semcreserved Usb Devices Pc Camera
Step 3. Restore all lost files from USB.
Drivers Semcreserved Usb Devices Wireless Adapter
A double-click will allow you to preview the file results. Choose the target files and click 'Recover' to save them to a secure location on your PC or other external storage devices.




